¶ Plataforma Foco na Via
A plataforma Foco na Via V1 vem com gerenciamento de informações ao motorista, onde terá a função de consulta e configuração de equipamentos previamente cadastrados, como:
Equipamentos; Empresas; Filiais; Motoristas; Veículos; Mensagem de Voz; Relatórios; Ferramentas.
¶ Portal | Página Inicial
Na página a seguir, fornecemos uma interface macro sobre as funções disponíveis como um gráfico que fornece em tempo real o status de qualquer equipamento que esteja cadastrado:
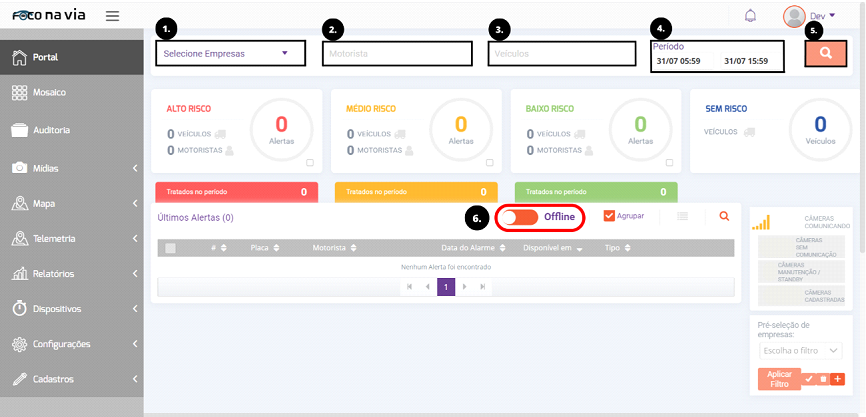
1. Filtro por empresa.
2. Filtro por motorista.
3. Filtro por veículos.
4. Filtrar por data e hora.
5. Buscar (Buscar server para carregar os eventos dos filtros selecionados).
6. Para realizar a busca é necessário mudar o botão demarcado para a opção Online, nesta opção a plataforma exibe os alertas referentes os filtros aplicados.
Resultados vão ser apresentados na tela nos campos Alto risco, Médio risco, Baixo risco e Sem risco. (também vão aparecer listados embaixo do "Último alertas")
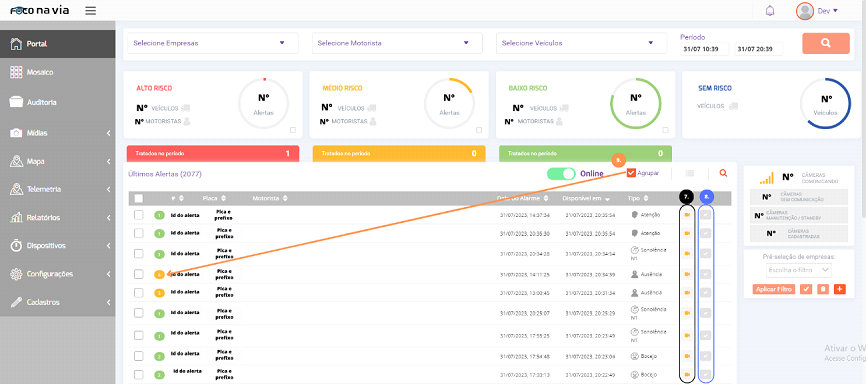
7. Iniciar tratativa da Ocorrência: (clique na câmera)
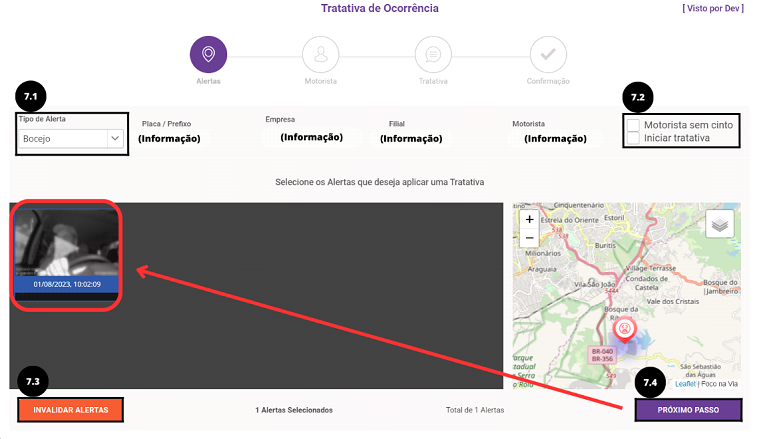
7.1. Tipo do alerta gerado.
7.2. Opções para iniciar tratativa e informar se o motorista estava sem sinto. (conforme vídeo do alerta)
7.3. Invalidar alerta serve para caso seja um alerta falso.
7.4. Próximo passo: para avançar precisa ser selecionado o vídeo a qual deseje efetuar a tratativa.
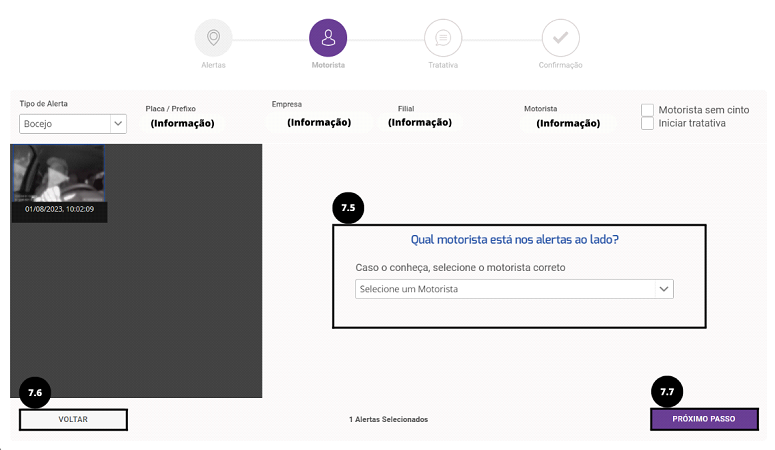
7.5. Coloque manualmente qual motorista que estava dirigindo, caso o mesmo não esteja disponível para a consulta, avalie se o mesmo foi cadastrado anteriormente.
7.6. Voltar. (caso precise confirmar alguma informação ou fazer alguma mudança)
7.7. Avançar.
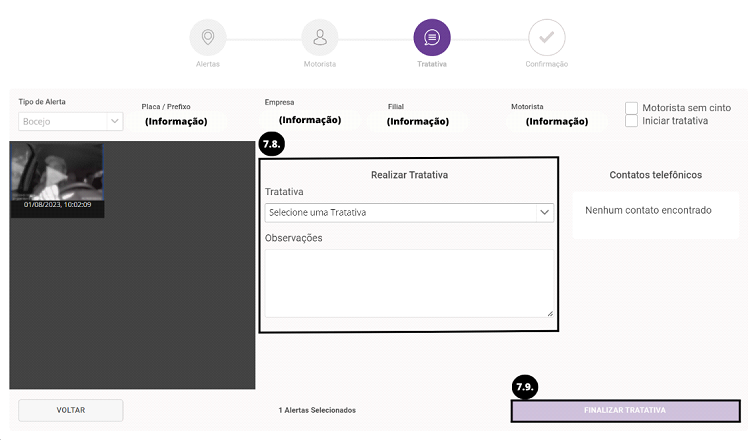
7.8. Selecione uma tratativa e coloque uma conclusão sobre a tratativa, desde que já tenha sido notificada anteriormente.
7.9. Finalize a tratativa e conclua ela.
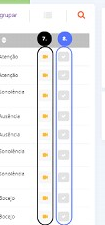
8. Sinaliza quem já fez a visualização da ocorrência. (Não significa que foi feito a tratativa)
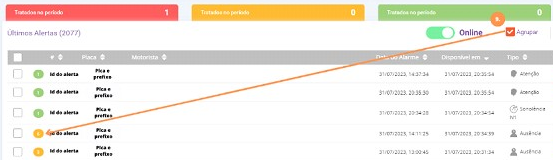
9. Ele agrupa as ocorrências para deixar todas em uma tratativa apenas.
¶ Mosaico | Registro dos vídeos
Na imagem abaixo, seria disponibilizado um mosaico associando todas as imagens anteriormente gravadas, não seria uma visualização em tempo real (Streaming):
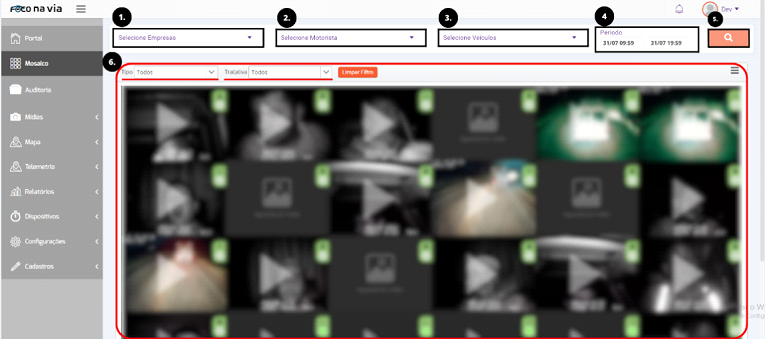
1. Filtro por empresa.
2. Filtro por motorista.
3. Filtro por veículos.
4. Filtrar por data e hora.
5. Buscar
6. Todos os vídeos filtrados iram aparecer nesse campo.
Podemos fazer o filtro dentro dele pelo Tipo de alerta e também filtro por tratativa, se já foi feita ou ainda não.
(Quando entrar em mosaico todos os vídeos iram aparecer sem precisar serem filtrados, de ondem do mais recente para o mais antigo)
¶ Auditoria | Dados mais precisos dos alertas
Na imagem a seguir, no menu à esquerda temos a opção de AUDITORIA, onde será fornecido dados de alertas. A consulta deverá filtrar os dados da empresa, motorista, veículo, especificando a data e hora:
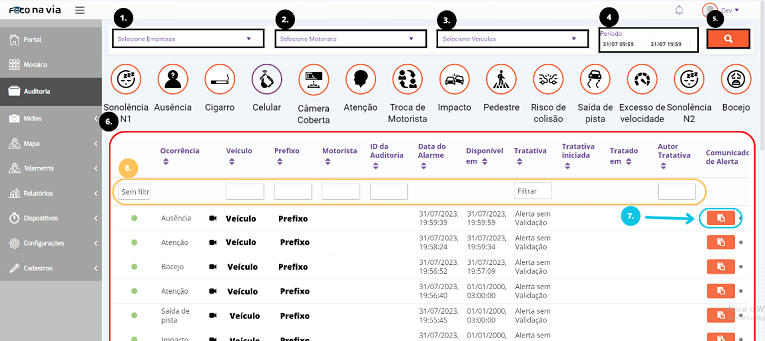
1. Filtro por empresa.
2. Filtro por motorista.
3. Filtro por veículos.
4. Filtrar por data e hora.
5. Buscar.
6. Informações geradas sobre os alertas.
7. Verificar informações do comunicado do alerta.
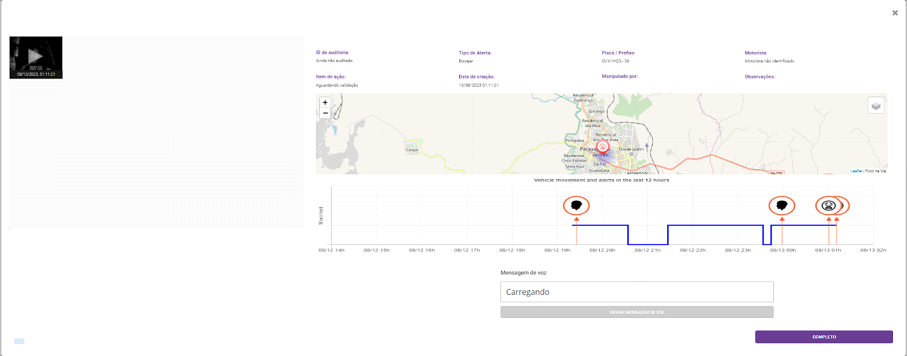
8. Filtro mais específico.
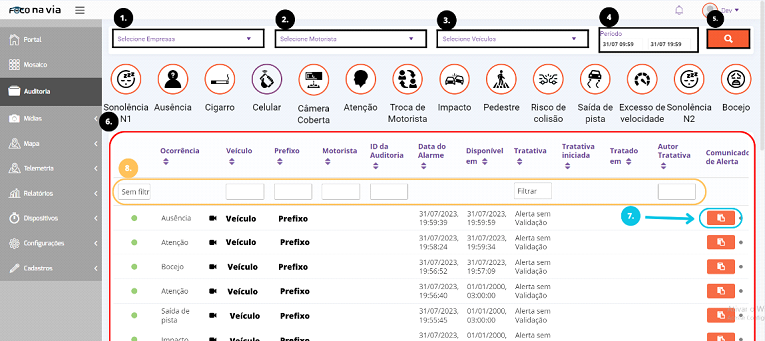
¶ Mídia | Streaming
Na opção STREAMING, podemos acompanhar em tempo real, atualizações automaticamente à medida que novos dados estão disponíveis, proporcionando uma visão sempre atualizada dos dados, permitindo que os usuários acompanhem eventos ou mudanças à medida que acontecem.
Obs: Nessa opção de Streaming, a função só será disponibilizada com o GPS ativo.
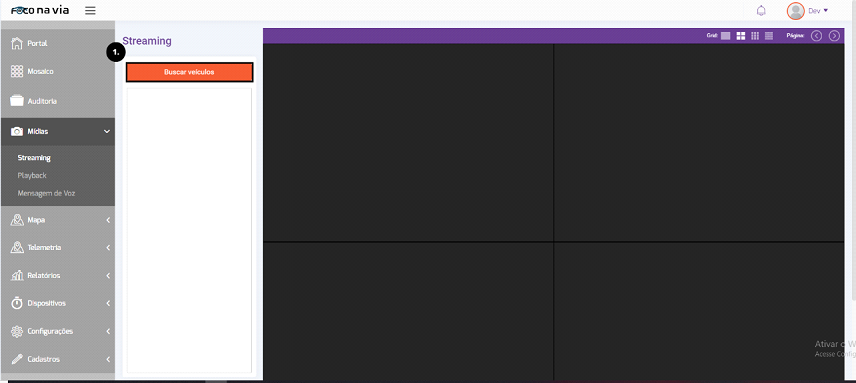
1. Para verificar o ao vivo do equipamento precisa ser feita a busca do veículo.
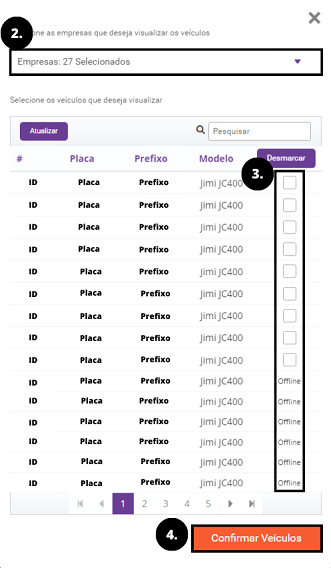
2. Selecione a empresa.
3. Selecione o veículo que deseja.
4. Confirme para poder fazer a visualização do Streaming.
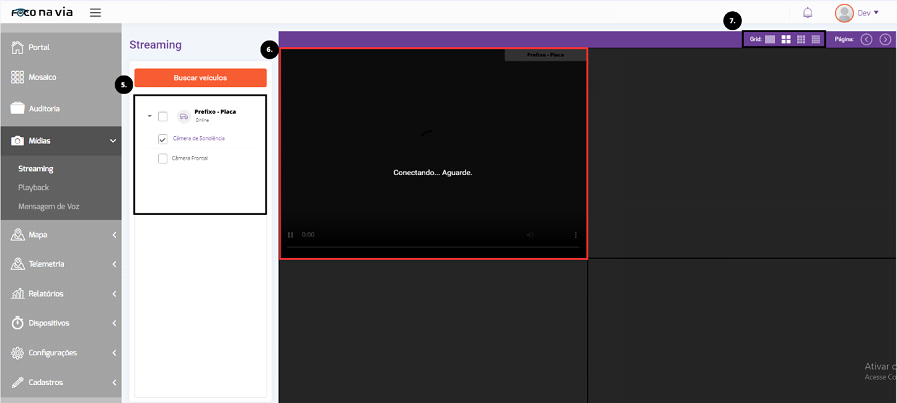
5. A visualização das câmeras está disponível de forma ALTERNADA. (Não pode exibir a visualização das duas câmeras simultaneamente, DMS ou câmera frontal).
6. Visualização do ao vivo.
7. Grades (Para fazer a mudança de quantas câmeras podem ser vistas ao mesmo tempo)
Obs: O streaming ele consome muitos dados do chip.
¶ Mídia | Playback | Manutenção
A seguir na opção MÍDIAS, com o recurso de playback, caso o equipamento esteja online estaria disponível acessar o histórico de gravações anteriores ou visualizar outros que já estejam salvos no cartão de memória:
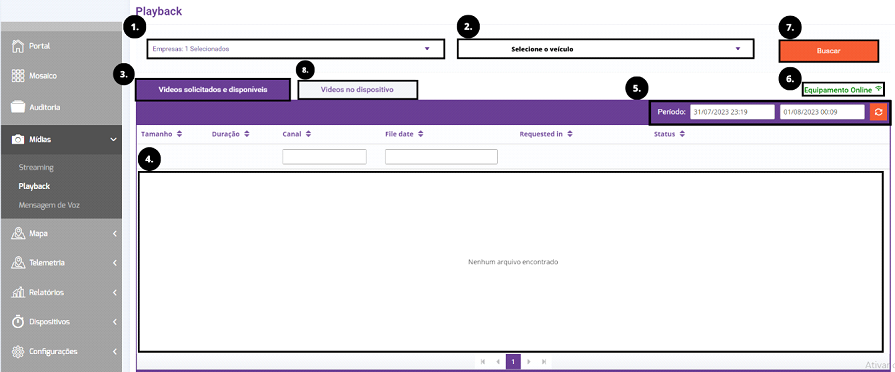
1. Selecione a empresa que deseja.
2. Selecione o veículo que deseja.
3. Opção para visualizar os vídeos que já foram solicitados e estão disponíveis para visualização.
4. Visualização dos arquivos que foram solicitados e que estão no cartão de memória do equipamento.
5. Filtrar por data e hora.
6. Verifica se o equipamento está online. (Se o equipamento estiver offline não vai dar para realizar uma solicitação de gravação)
7. Buscar.
8. Página para verificar os vídeos que estão no cartão de memória.
¶ Mapa | Alertas
Permite aos usuários visualizar mapas interativos com informações das rotas, pesquisar e localizar os pontos de interesse específicos. Identificação da localização do usuário em tempo real por meio do GPS identificando em qual ponto o alerta foi gerado:
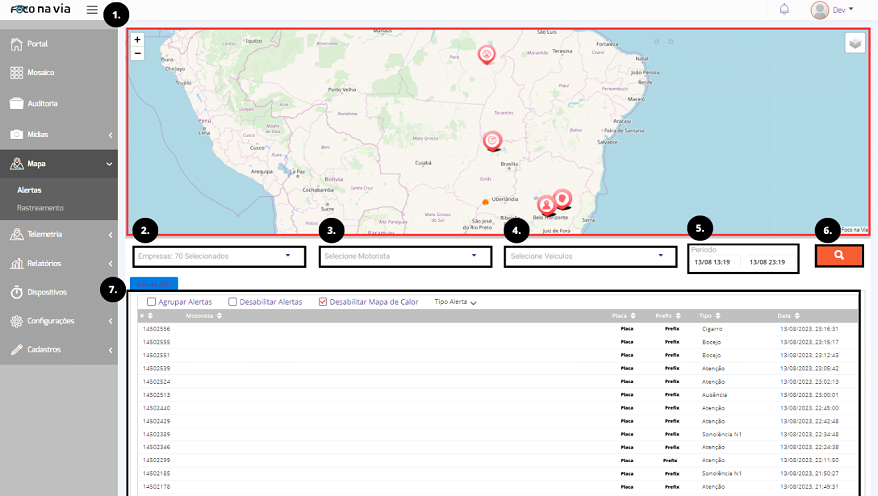
1. Campo de visão do mapa.
2. Selecione a empresa.
3. Selecione o motorista. (não é obrigatório)
4. Selecione o veículo. (não é obrigatório)
5. Filtrar por Data e hora.
6. Buscar.
7. Todos os alertas filtrados
¶ Mapa | Rastreamento
Na opção RASTREAMENTO, o mapa fornece uma interface gráfica, onde a consulta apresenta uma trajetória da rota visualizando a trilha no respectivo mapa abaixo:
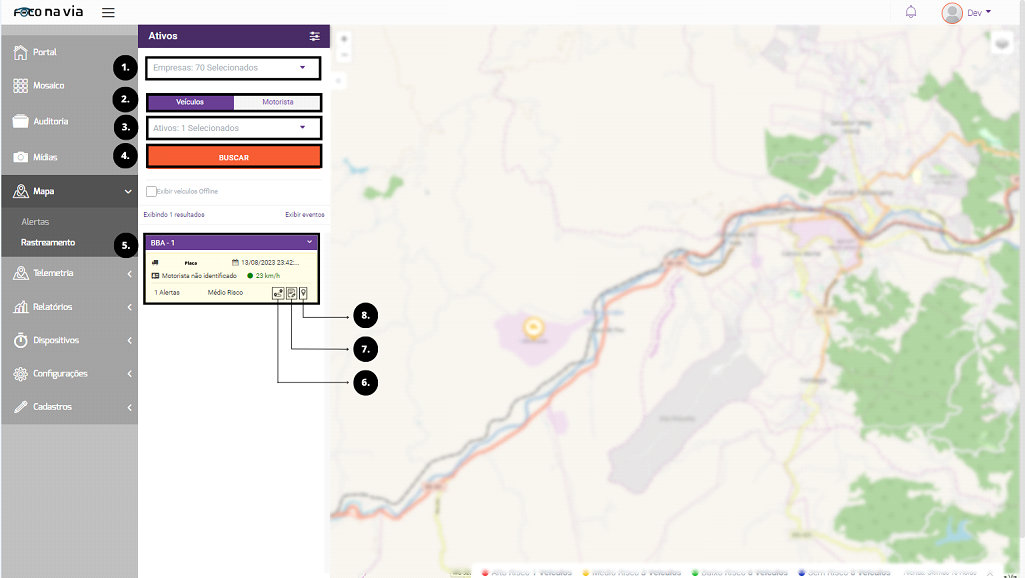
1. Selecione a empresa.
2. Escolha filtrar por motorista ou veículo.
3. Escolha o motorista ou o veículo.
4. Buscar.
5. Visualização do equipamento.
6. Histórico de Rota.
7. Histórico de eventos.
8. Localização Atual.
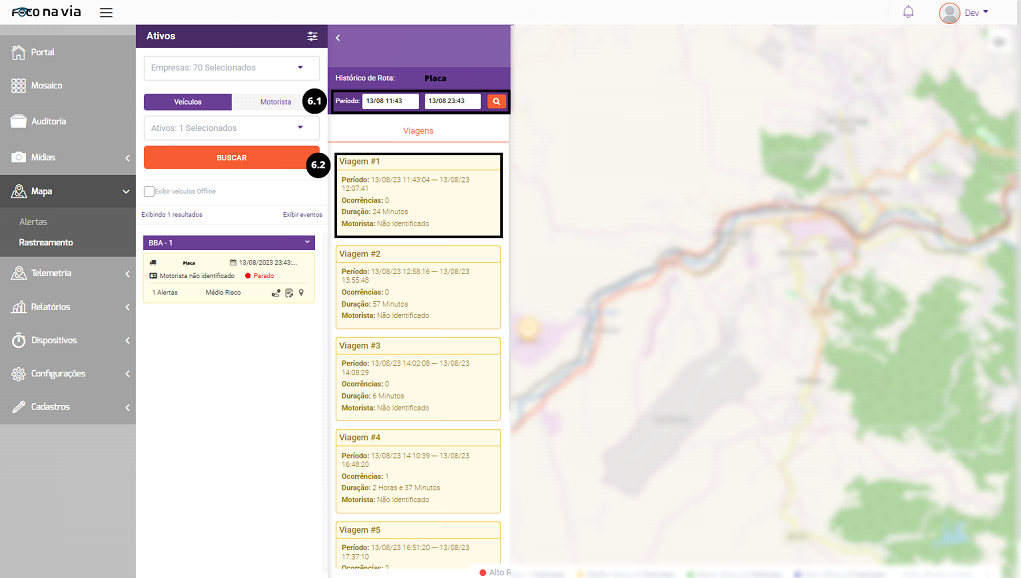
6.1. Filtro por Data e hora.
6.2. Histórico das viagens
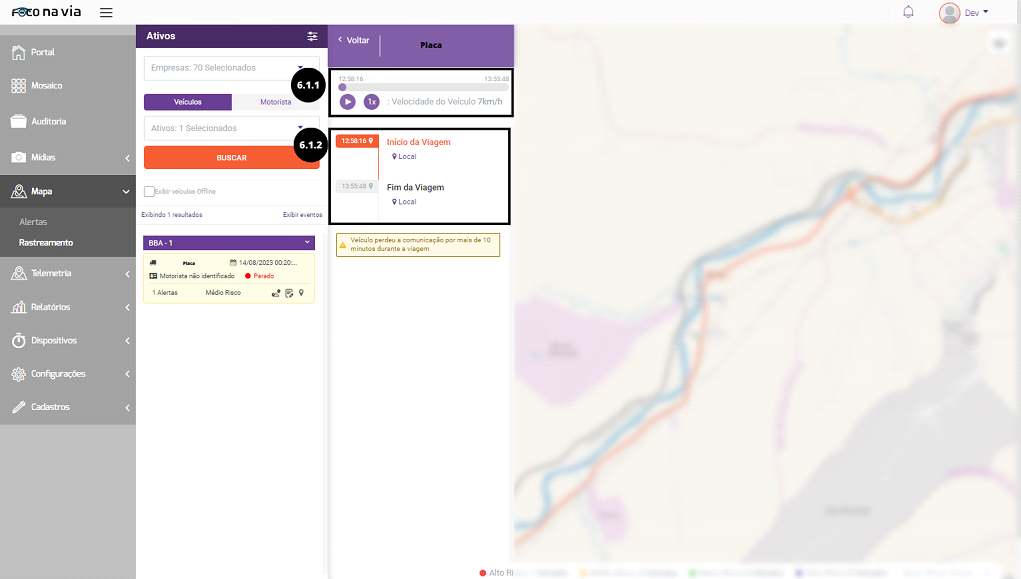
6.1.1. Verificar a trajetória feira.
6.1.2. Consegue verificar o local e hora do começo e final da rota.
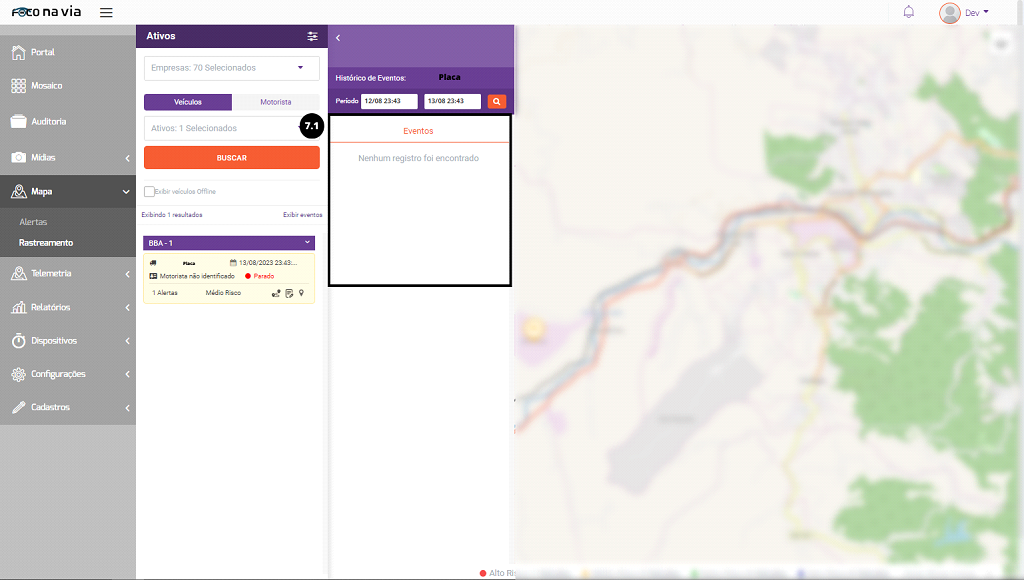
7.1 Verifica os eventos ocorridos na viagem
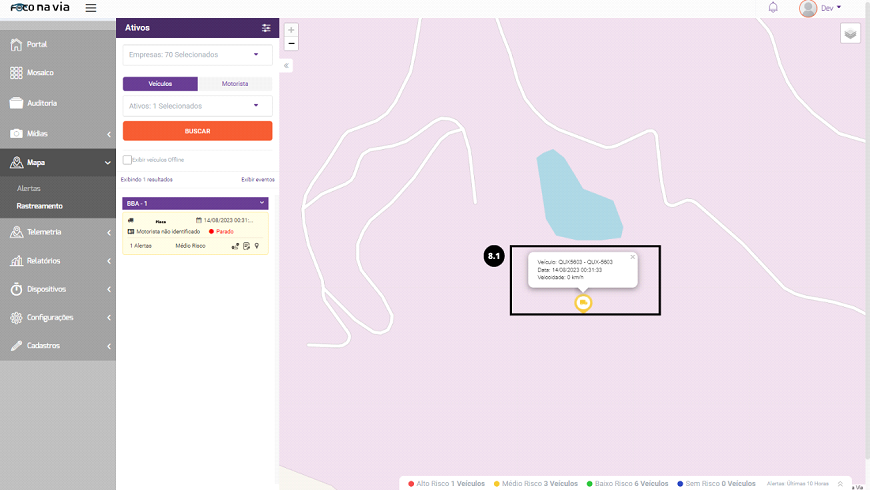
8.1 Identifica onde o equipamento se encontra.
¶ Relatórios | BI
Abaixo na opção RELATÓRIOS, diversas informações podem ser obtidas em um relatório BI, gerando precisão e gráficos sobre cada análise a ocorrência:
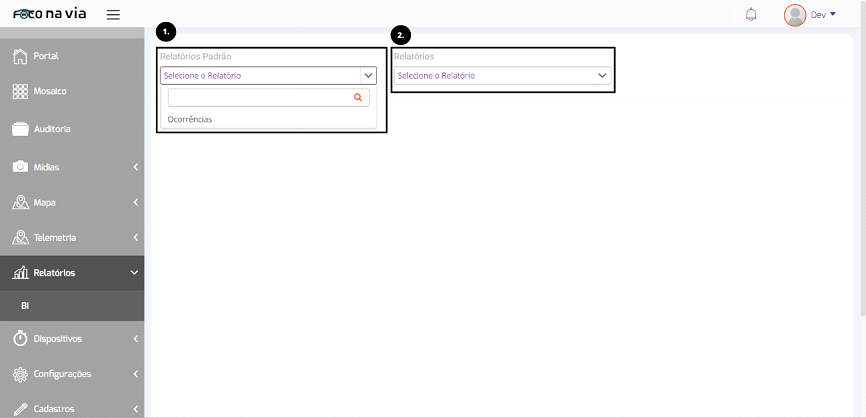
1. Escolha o relatório "Ocorrências ".
2. Nos relatórios não precisa selecionar nenhuma opção.
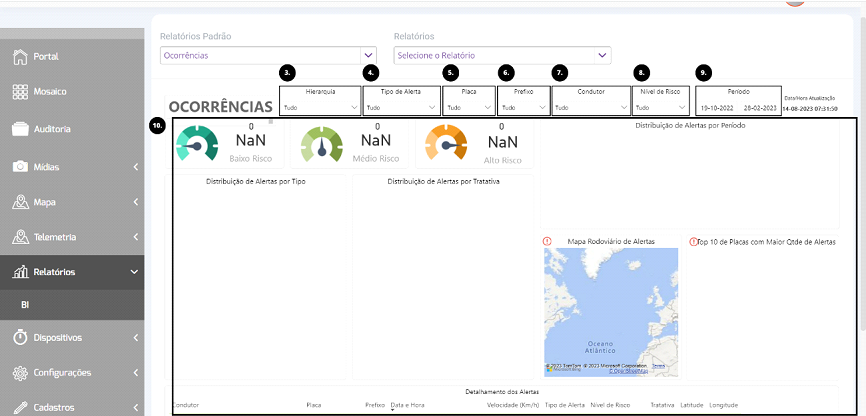
3. Filtrar por Hierarquia = Empresas/Filiais
4. Filtrar por Tipo de alerta.
5. Filtrar por Placa dos veículos.
6. Filtrar por Prefixo.
7. Filtrar por Motoristas.
8. Filtrar por Nível de risco.
9. Filtro de consulta atribuído somente ao ÚLTIMO trimestre.
10. Todas as analises.
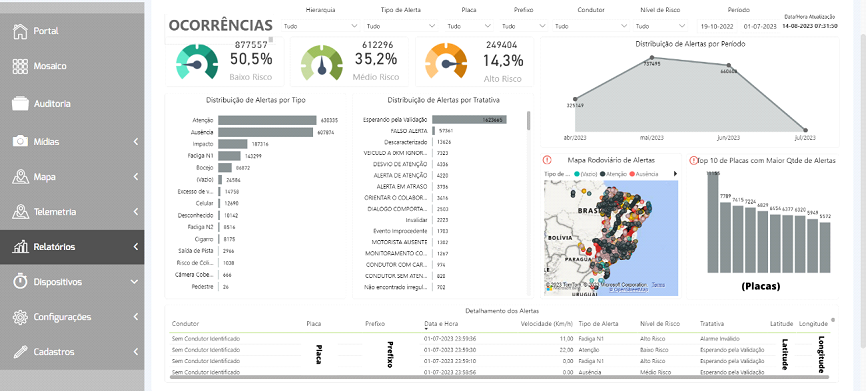
¶ Configurações | Equipamentos
Na opção EQUIPAMENTOS, fornece a consulta a partir da última conexão válida (Heartbeat):
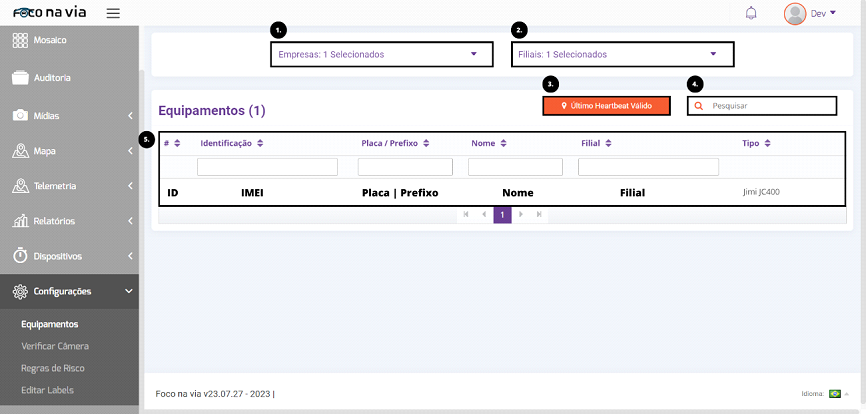
1. Selecione a empresa.
2. Selecione a Filial.
3. Verifique o Último Heartbeat valido do equipamento.
4. Faça a busca do equipamento pelas suas respectivas informações.
5. Verifique as informações dos equipamentos.
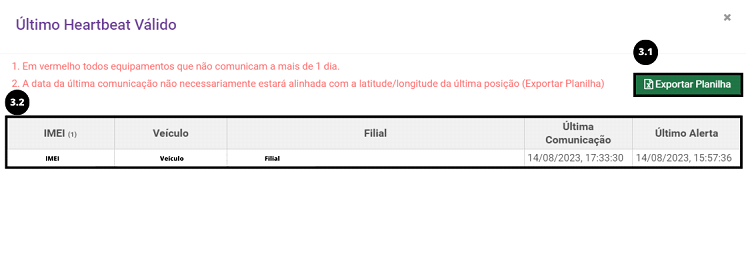
3.1 Exporte os dados de comunicação extraídos para uma planilha.
3.2 Consulte o Heartbeat, qual seria o equipamento, veículo, filial e última data de comunicação e por último alerta.
¶ Configurações | Verificar câmeras
Nessa função permite aos usuários acessar um vídeo relacionado a um alerta específico. Monitoramento em que seja necessário visualizar imagens e gravações de vídeo para verificar informações relacionadas a um alerta.
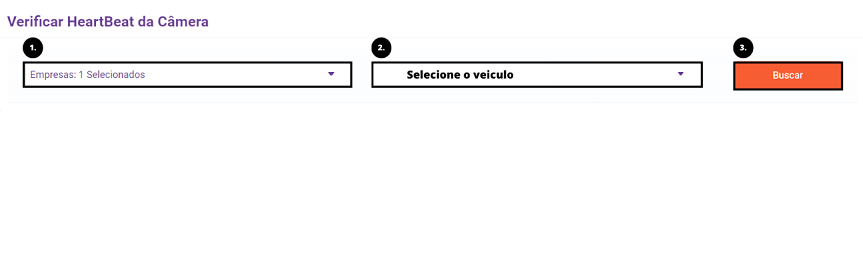
1. Selecione a empresa.
2. Selecione o veículo.
3. Realize a busca.
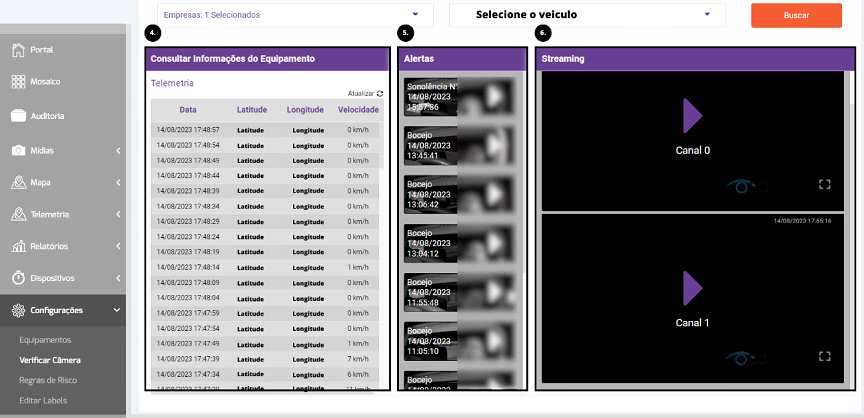
4. Consulte as informações dos equipamentos.
5. Consulte os vídeos dos alertas.
6. Verifique a Streaming do equipamento. (Se estiver com o sinal de GPRS e GPS bom | Uma câmera de cada vez) .
¶ Configurações | Regras de risco
O grau de risco é uma maneira de avaliar o nível de perigo ou probabilidade de um evento prejudicial ocorrer em determinada situação. identificando e classificando diferentes tipos de risco, considerando-se vários fatores, como a probabilidade de ocorrência do evento e o impacto potencial desse evento.
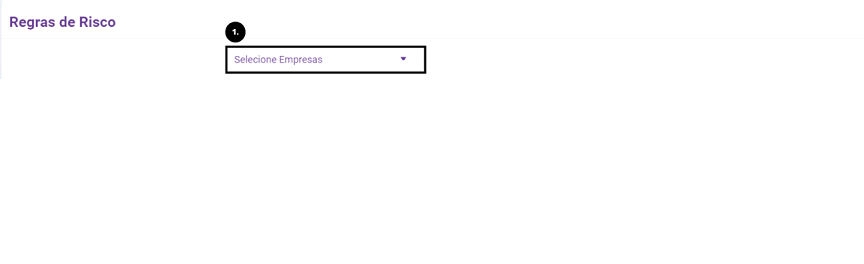
1. Selecione a empresa.
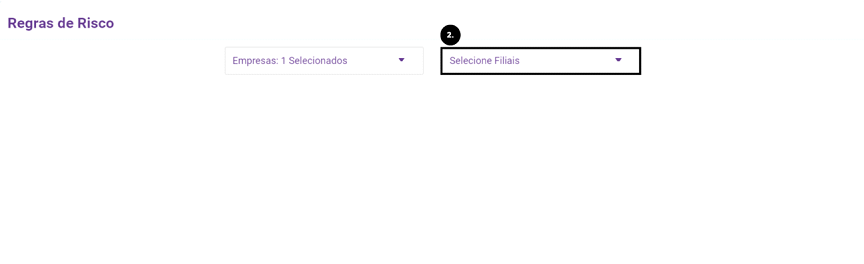
2. Selecione a filial
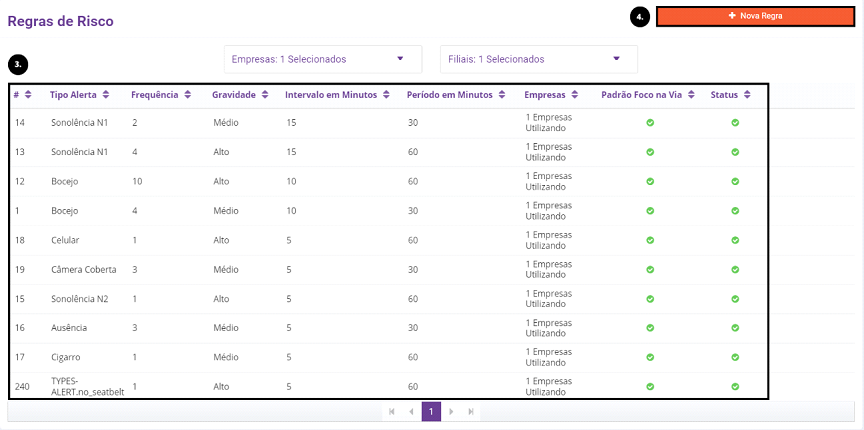
3. Consulte as regras já criadas e que estão ativas (STATUS) .
4. Crie uma nova Regra de Risco.
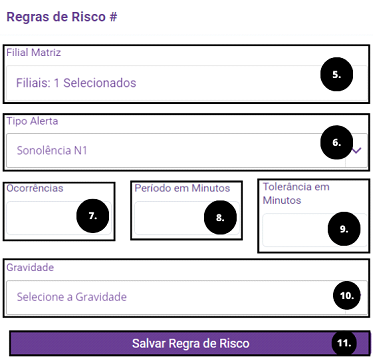
5. Selecione a filial matriz.
6. Coloque o tipo do alerta.
7. Especifique a ocorrência.
8. Coloque o período em minutos, a ocorrência será gerada caso o tempo estipulado seja atingido.
9. Coloque a tolerância em minutos,
10. Selecione a gravidade da ocorrência.
11. Conclua a configuração.
¶ Cadastro | Usuário
Edite, crie e verifique os usuários, edite as permissões e logs, administração de usuários. Os administradores ou usuários autorizados podem editar as permissões de um usuário específico, determinando quais recursos ou funcionalidades ele pode acessar.
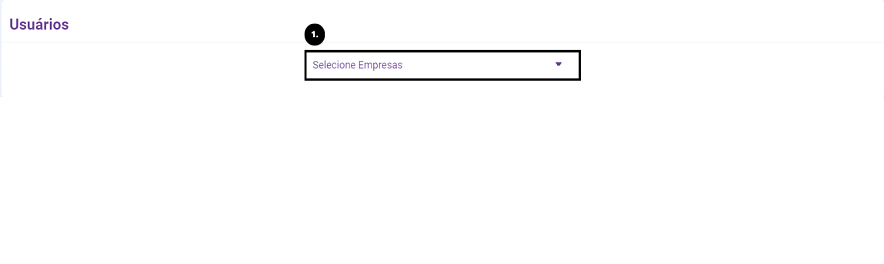
1. Selecione uma empresa.
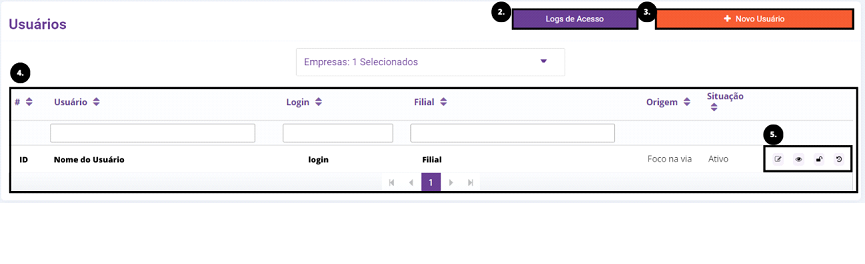
2. Verifique os logs dos acessos das contas.
3. Crie um novo usuário.
4. Verifique todos os usuários.
5. Opções: Editar, visões, permissões e logs.
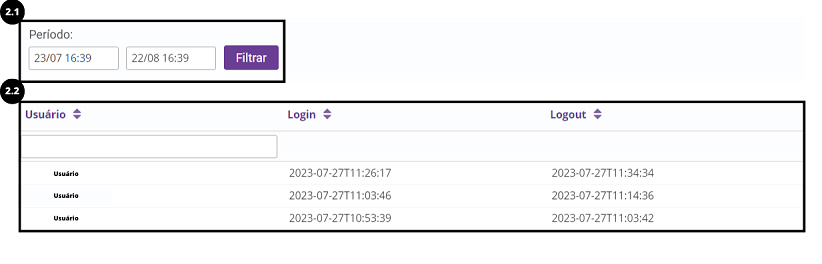
2.1 Filtre o período.
2.2 Verifique o log de acessos de login e de logout.
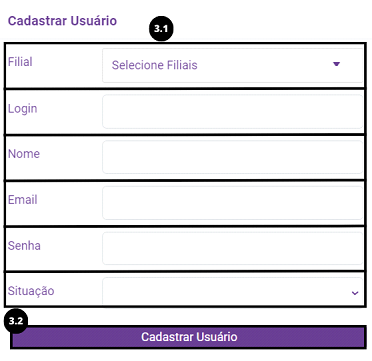
3.1 Coloque as informações para cadastrar o usuário.
3.2 Concluir o cadastro do usuário.
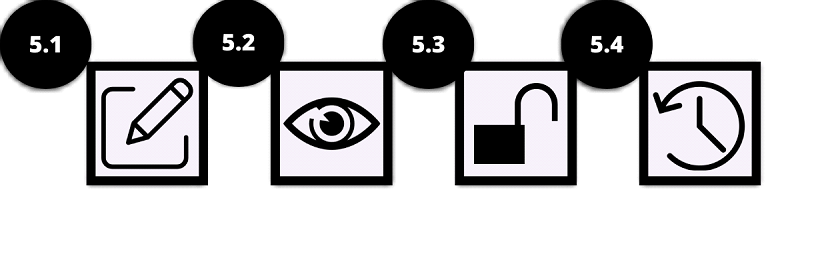
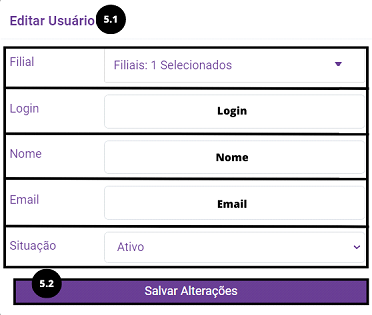
5.1.1 Editar Usuário.
5.1.2 Salvar alterações.
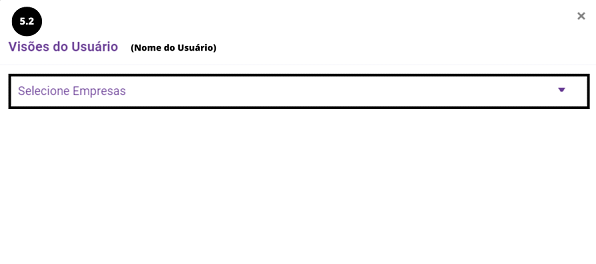
5.2 Selecione a empresa que gostaria que ela conseguisse visualizar.
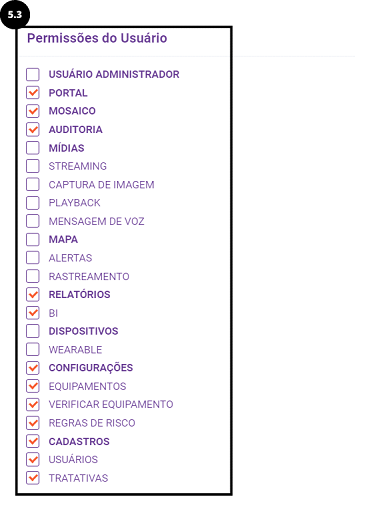
5.3 Coloque as permissões que ele poderá ter acesso.
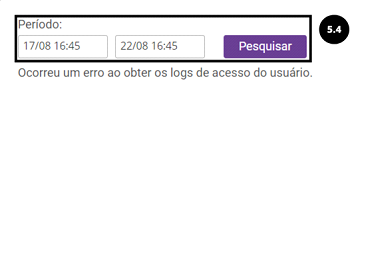
5.4 filtre para verificar o histórico de logs da conta.
¶ Cadastro | Filiais
A criação, edição e gestão de cadastros de filiais com a capacidade de ativar ou desativar o status, gerenciar e acessar o cadastro de uma filial, dependendo das necessidades do usuário.
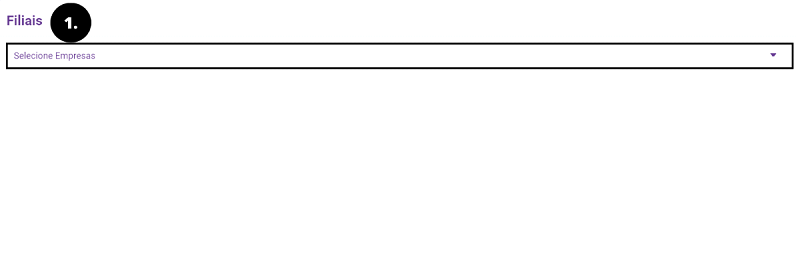
1. Escolha a filial
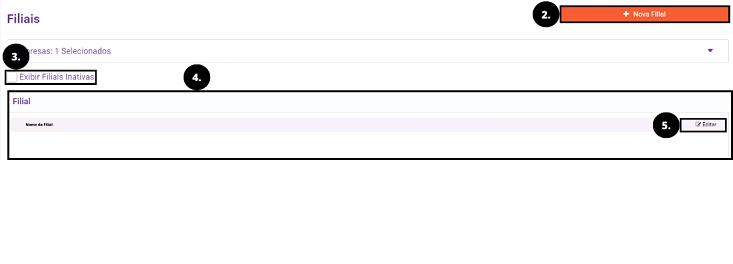
2. Crie uma nova Filial.
3. Para exibir filiais que estão inativas.
4. Informações sobre as filiais já criadas.
5. Editar filial
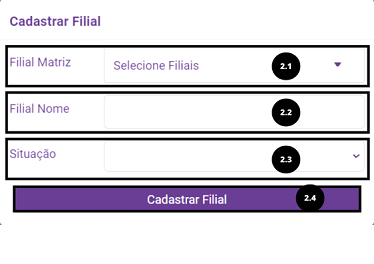
2.1 Coloque a filial matriz.
2.2 Coloque o nome da nova final.
2.3 Coloque a situação da filial. (Ativa | Inativa)
2.4 Conclua o cadastro da nova filial.
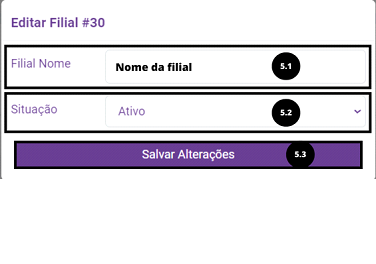
5.1 Coloque novo nome para a filial.
5.2 Defina o status de ativação. (Ativa | Inativa)
5.3 Conclua a nova alteração.
¶ Cadastro | Tratativas
Crie, edite ou selecione o status de cada tratativa, relacionada ao motorista.
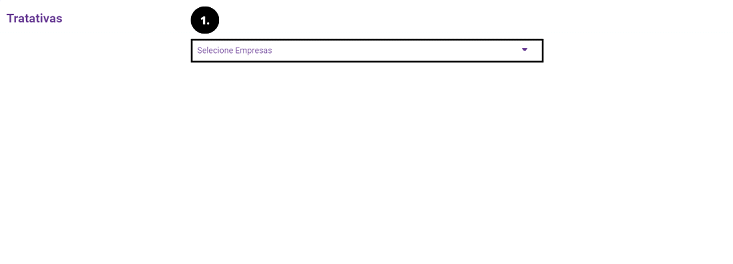
1. Selecione a empresa.
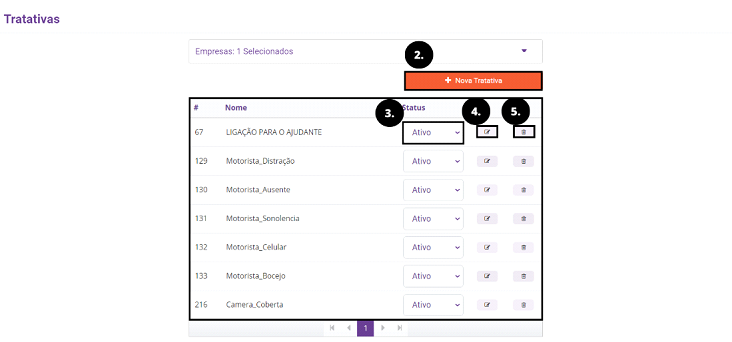
2. Crie uma nova tratativa.
3. Status da tratativa (Ativa | Inativa)
4. Editar tratativa.
5. Remover tratativa.
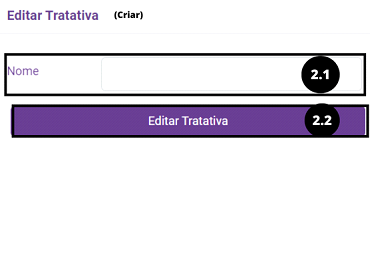
2.1 Coloque o novo nome da tratativa.
2.2 Conclua a edição da tratativa.
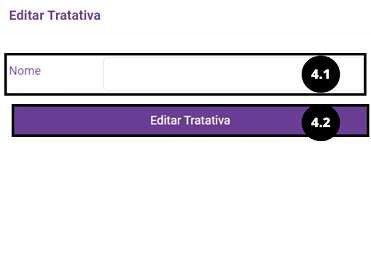
4.1 Coloque o novo nome da tratativa.
4.2 Conclua a edição da tratativa.